Immediately after installing Apple’s Security Update 2007-001 for AirPort, I no longer had wireless connectivity to the internet. This is how I got around the problem.
Here’s how it’s supposed to work: You go to Apple / Software Updates…, it presents a Security Update, to which you select it to download and install. If it affects core pieces of the running operating system, then it may require a reboot. If that’s the case, then you are asked to authenticate the new module when it starts. For instance, a new AirPort driver asks you if you want to let it use your keychain (so you can connect to networks) – this extra line of defense would, for instance, let you know if some malicious program is trying to steal your passwords. Since it came from Apple via an update you explicitly requested, you authenticate, and all is good — everything is back to normal, and you’re more secured.
This didn’t happen when I installed the Apple Security Update 2007-001 for AirPort.
Immediately after the system reboot, I noticed that I wasn’t prompted for my password for the new replacement driver. This doesn’t always happen with minor changes, but you can almost always expect it with a security update.
Additionally, my AirPort icon in the tool bar was gray, suggesting that the AirPort power was off. So, I selected Turn Airport On, which normally starts scarfing the air for networks, joining my default one or letting me choose from a list. However, in this case, nothing happened.
I confirmed I wasn’t connected via the browser. And repeated attempts to turn on the network were futile.
 At this point I opened the Network Diagnostics utility using QuickSilver.
At this point I opened the Network Diagnostics utility using QuickSilver.
If you don’t have that, you can go to your main disk, and go inside the System folder, then the Library folder, then the CoreServices folder, and click the Network Diagnostics application. Or, you can open a Terminal window and enter:
$ open /System/Library/CoreServices/Network\ Diagnostics.app
Surprisingly, this told me my computer’s internet was working normally, and did I want to continue. I picked Yes. It then wanted to know which network port I wanted, I chose AirPort. My network appeared in the list, and I selected it and clicked Continue. It said I was now connected, and I hit Quit.
Sure enough, Apple / System Preferences / Network showed a green light next to my AirPort, and the text said I was now connected. A quick browser check to the internet confirmed that was, indeed, the case.
Meanwhile, the AirPort icon on the toolbar remains grayed out, convinced I’m not connected, and that there’s nothing that can be done about it.
Obviously the network card is working, as are the new security patches. It looks like something relatively minor got overlooked with the interface. But it’s nice to know there’s a workaround at the moment.
UPDATE 16-Feb-2007: I HAVE A FIX.
Grab a copy of OnyX, go to it’s Automation page, and fill out the form like this:
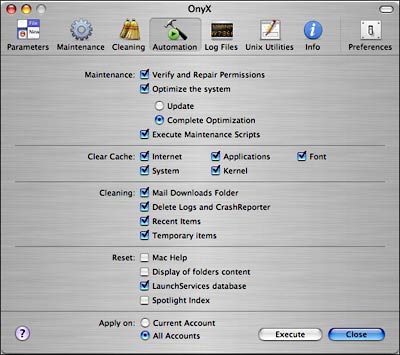
Then press Execute, this will take a while and require a reboot at the end.
Next, grab a copy of AirPortExtremeUpdate2007001.dmg and re-install it, this will require a reboot as well. At this point your Wi-Fi AirPort problem should be fixed.
And while you’re at it, grab a copy of SecUpd2007-002Univ.dmg and install that too, then reboot.
I believe what’s going on, and this is pure speculation, is that there’s some kernel cache files that either prevent the 2007-001 update from being installed or simply override the changes is has. By using OnyX, it’s possible to clear out all the cruft that’s plaguing the operating system, allowing the patches to work as advertised.
And, once you do the above, be sure to go to Apple / Software Update… — if you weren’t getting any updates since installing 2007-001, you’ll notice things like Final Cut Pro, Java for Mac OS X 10.4 Release 5, and Daylight Savings Time Update.
As an aside, here’s a list of Apple Security Updates for OS X.
